Cara mudah membuat efek warna pelangi menggunakan coreldraw - membuat efek pelangi dapat juga anda tambahkan pada sebuah gambar pemandangan yang mungkin kurang menarik. Mungkin kebanyakan orang akan berpikir untuk menggunakan photoshop untuk edit gambar atau foto, akan tetapi aplikasi desain vektor seperti coreldraw pun bisa diapakai untuk edit gambar atau foto dengan bagus. Contohnya dengan menambahkan efek pelangi pada foto atau gambar.
Coreldraw versi mana saja bisa anda pakai seperti 9, 10, 11, X2, X3, X4, X5, X6, bahkan X7. Saya disini memakai coreldraw versi 11, namun jangan khawatir bagi anda yang menggunakan versi berbeda caranya sama saja. Dalam setiap perkembangannya coreldraw tidak banyak merubah tools yang ada dilamnya, tetapi lebih ke penambahan tools yang lebih lengkap. Langsung saja kita lihat cara membuat efek pelangi di coreldraw.
Buat Efek Pelangi Dengan Coreldraw
1. Buka Palikasi coreldraw anda.
Coreldraw versi mana saja bisa anda pakai seperti 9, 10, 11, X2, X3, X4, X5, X6, bahkan X7. Saya disini memakai coreldraw versi 11, namun jangan khawatir bagi anda yang menggunakan versi berbeda caranya sama saja. Dalam setiap perkembangannya coreldraw tidak banyak merubah tools yang ada dilamnya, tetapi lebih ke penambahan tools yang lebih lengkap. Langsung saja kita lihat cara membuat efek pelangi di coreldraw.
Buat Efek Pelangi Dengan Coreldraw
1. Buka Palikasi coreldraw anda.
2. Buat beberapa persegi panjang menggunakan Rectangel Tool, sejajarkan lalu beri warna satu persatu seperti warna pelangi.
3. Klik salah satu kotak lalu beri efek bayangan menggunakan Interactive Drop Shadow Tool.
4. Pilih Preset pada Large Blow.
5. Lalu atur warnanya sesuai dengan warna kotak tersebut.
6. Klik kanan pada bayangan kotak tersebut, pilih Break Drop Shadow Group Apart (untuk memisahkan objek kotak dengan bayangannya).
7. Anda tinggal hapus saja objek kotaknya, karena kita hanya akan menggunakan efek bayangan dari kotak tersebut. Kotak dan pewarnaannya hanya kita buat untuk objek bantu saja.
8. Anda tinggal lakukan hal yang sama pada semua kotak yang anda buat sebelumnya.
11. Selamat anda telah berhasil membuat efek bayangan, kini anda bisa menambahkannya pada gambar anda. Masukan / Import sebuah gambar pemandangan pada coreldraw bila belum tahu caranya bisa anda lihat di Import Gambar Coreldraw. Lalu simpan gambar di bawah efek pelangi, atur letak, ukuran serta arahnya. Lalu gunakan Interactive Transparency Tool untuk mengatur ketebalan dari pelanginya. Geser kotak hitam dan putih seperti gambar dibawah ini.
10. Guanakan kreatifitas anda untuk membuatnya lebih menarik, untuk menjadikannya bitmap atau JPEG lihatnya caranya di cara exsport gambar di coreldraw.
Demikian cara membuat efek pelangi dengan coreldraw, semoga bermanfaat. Jangan lupa untuk berkomentar seputar pertanyaan, kritik atau saran bagi artikel ini di kolom komentar yang telah disediakan. Terima kasih, happy desain!
10. Guanakan kreatifitas anda untuk membuatnya lebih menarik, untuk menjadikannya bitmap atau JPEG lihatnya caranya di cara exsport gambar di coreldraw.
Demikian cara membuat efek pelangi dengan coreldraw, semoga bermanfaat. Jangan lupa untuk berkomentar seputar pertanyaan, kritik atau saran bagi artikel ini di kolom komentar yang telah disediakan. Terima kasih, happy desain!

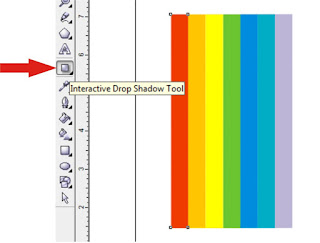
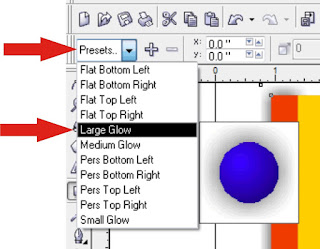


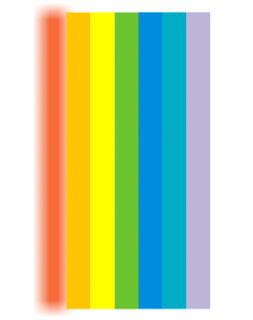



Silahkan berkomentar yang sesuai dengan tema artikel. Mohon maaf apabila komentar berbau spam atau menyertakan link aktif tidak akan ditampilkan. Terima kasih! EmoticonEmoticon