Cara Crop Foto Dengan Mudah Dengan Coreldraw - Crop merupakan istilah yang biasa digunakan untuk memotong gambar atau menghilangkan sebagian gambar, baik itu file foto, JPEG, GIF, PNG dan lain sebagainya. Crop dimaksudkan untuk mengecilkan gambar pada ukuran yang sesuai karena terlalu banyak jarak pada foto inti atau menghilangkan gambar yang tidak kita inginkan.
Ada banyak aplikasi yang bisa anda gunakan untuk meng-crop gambar salah satunya dengan aplikasi coreldraw. Kenapa menggunakan coreldraw? Tentu saja karena mudah menggunakannya, juga hasil dari crop gambar anda bisa menjaga kualitas foto tersebut dalam kualitas yang baik. Kalo begitu langsung saja lihat cara crop foto di coreldraw.
Crop Foto Dengan Mudah Di Coreldraw
Yang harus anda siapkan sebelumnya, tentu saja foto atau gambar yang akan anda crop lalu komputer PC atau lapto dengan aplikasi coreldraw didalamnya. Anda bisa menggunakan aplikas coreldraw apa saja seperti 9, 10, 11, X2, X3, X4, X5, X6, X7. Disini saya akan menjelaskan dua cara crop foto, anda tinggal memilihnya yang mudah menurut anda.
1. Crop Foto Menggunakan Eraser Tool
1. Buka aplikasi coreldraw anda.
2. Masukan atau import foto/gambar anda pada aplikasi coreldraw. Bila anda belum tahu cara import gambar di coreldraw anda bisa lihat di Cara Import Gambar Di Coreldraw.
3. Setelah foto atau gambar di eksport, buka Eraser Tool.
4. Atur Eraser Tool, agar membuat mudah untuk menghapus bagian gambar.
- Perbesar ukuran agar membuat anda nyaman.
- Rubah bentuk ke bentuk Kotak, agar hasil menjadi lurus.
5. Karena saya akan menghilangkan bagian foto atas karena terlalu banyak ruang kosong, untuk lebih mempermudah agar hasil menjadi rapi, buat garis bantuan pada gambar. Caranya klik mouse pada bagian atas seperti yang dilingkari pada gambar dibawah, lalu geser kebawah.
6. Sekarang hapus bagian atas tersebut menggunakan Eraser Tool. Arahkan Eraser Tool pada sebelah kiri gambar usahakan bagian bawah sejajar dengan garis, klik mouse lalu arahkan Eraser Tool ke bagian kanan gambar lalu klik.
7. Lihat hasilnya, bagian yang dilalui Eraser Tool akan hilang atau terhapus. Lakukan cara yang sama untuk menghilangkan bagian gambar/foto yang lain.
2. Crop Foto Tanpa Tool
Cara kedua ini cenderung lebih mudah dibandingkan cara pertama, karena tanpa menggunakan tool yang terdapat di coreldraw. Sengaja cara ini saya buat di nomor dua, agar anda tahu dan dapat memilih cara apa yang sesuai dengan anda.
1. Buka aplikasi coreldraw.
2. Import foto/gambar anda pada aplikasi coreldraw. Bila anda belum tahu cara import gambar di coreldraw anda bisa lihat di Cara Import Gambar Di Coreldraw.
3. Buat garis bantu seperti pada contoh langkah pertama.
4. Klik gambar, akan muncul kotak kecil di ujung foto. Anda tinggal geser saja kotak tersebut sesuai dengan yang anda inginkan berdasarkan garis bantu.
7. Selesai sudah, tentu saja cara ini lebih mudah. Namun anda harus teliti menggeser kotak kecil tersebut untuk membuat gambar yang rapi.
Selamat anda telah sukses crop gambar dengan mudah dan cepat, untuk menjadikan ke dalam JPEG, Bitmap, PNG atau GIF anda tinggal export saja. Lihat caranya di Cara Export Foto Di Coreldraw. Demikian cara crop gambar dengan mudag di coreldraw, semoga bermanfaat.
Kata kunci : crop foto sesuai bentuk, aplikasi crop foto, crop foto dengan coreldraw, crop image coreldraw x4, crop image coreldraw x6, how to crop image in corel draw x5, how to crop image in corel draw 12, how to crop in corel draw x7, how to crop in coreldraw x4, cara crop foto di corel.







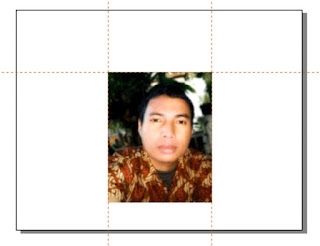
3 komentar
Write komentarMantap tutorialnya!
ReplyTerima kasih juga atas kunjungannya.!
ReplyTinggal bikin kotak power clip lbih cpt
ReplySilahkan berkomentar yang sesuai dengan tema artikel. Mohon maaf apabila komentar berbau spam atau menyertakan link aktif tidak akan ditampilkan. Terima kasih! EmoticonEmoticon