Membuat Desain Stempel Sederhana Dengan Coreldraw - Apa anda sedang bingung untuk membuat gambar/desain stempel? Anda ingin membuat sebuah gambar stempel entah untuk keperluan sekolah, kantor/perusahaan, pemerintah, RT, RW, Kelurahan, Kecamatan namun merasa bingung atau tidak tahu cara membuatnya. Tenang saja disini saya akan sedikit membagi ilmu mengenai membuat desain stempel dengan mudah di coreldraw.
Persiapan Membuat Desain Stempel
Apa yang perlu anda siapkan? Anda harus menyiapkan sebuah komputer atau laptop, aplikasi coreldraw baik itu versi 9, 10, 11, X2, X3, X4, X5, X6, X7 dan sebuah sketsa stempel yang anda buat pada sebuah kertas. Mengapa harus membuat sketsa? Sebenarnya ini tidak wajib, tetapi saya membiasakan untuk membuat sketsa terlebih dahulu pada sebuah kertas secara kasar tentang bentuk ukuran dan tulisan. Ini membuat pekerjaan anda lebih mudah. Langsung saja kita masuk ke cara membuat desain stempel sederhana di coreldraw dengan mudah.
Langkah-Langkah Membuat Desain Stempel Di Coreldraw
Dengan membuat desain stempel sendiri anda akan leluasa untuk membuatnya sesuai dengan keinginan dan selera anda sendiri. Dengan begitu hasilnya akan lebih efesien dan sesuai dengan kebutuhan. Berikut tahap-tahap pembuatannya.
1. Buka aplikasi coreldraw anda.
2. Buat Sebuah lingkaran yang simetris dengan sebuah kotak persegi panjang.
- Ukuran lingkaran : 3x3 Cm.
- Ukuran persegi : 3,5x1,5 Cm.
3. Kemudian shaping kotak tersebut ke dalam lingkaran. Caranya tekan gambar kotak, pilih menu Align > Shaping > Shaping.
4. Akan muncul menu Shaping di bilah kanan.
4. Akan muncul menu Shaping di bilah kanan.
- Pilih menu Trim.
- Hilangkan centang pada Source Object dan Target Object.
- Lalu tekan tombol Trim
- Arahkan pada gambar lingkaran.
- Hasilnya akan seperti dibawah ini.
5. Buat dua lingkaran lebih besar dari lingkaran yang telah dibuat sebelumnya.
6. Buat tulisan text untuk keperluan stempel anda. Untuk contoh saya disini membuat stempel untuk keperluan RT. Atur tata letak dan ukuran sesuai dengan yang anda inginkan.
7. Untuk tulisan kelurahan dan kabupaten anda harus membuatnya melingkar didalam dua lingkaran besar. Caranya gunakan menu Fit Text To Path. Apabila anda belum tahu caranya anda bisa lihat caranya di Membuat Tulisan Melengkung Di Coreldraw. Hasilnya akan seperti dibawah ini.
8. Untuk membuatnya lebih menarik dan jelas pada hasil stempelnya nanti, kita akan pertebal garis-garis stempel tersebut. Caranya klik pada salah satu lingkaran lalu klik menu Outline Tool > Outline Pen Dialog.
Dengan begitu proses pembuatan stempel sudah selelesai, ini hanya contoh sederhana saja tentang pembuatan stempel. Anda bisa membuatnya lebih bagus dan unik lagi. Sekian tutorial membuat desain stempel sederhana dengan coreldraw dengan mudah, semoga bermanfaat.
Kata kunci : cara membuat stempel dengan corel draw x4, cara membuat stempel dengan corel draw x5, cara membuat stempel dengan corel draw x3, membuat stempel dengan corel draw x4, membuat stempel dengan corel draw x5, cara membuat stempel dengan corel draw x7, cara membuat stempel dengan corel draw x6, cara membuat stempel dengan corel draw 11.
8. Untuk membuatnya lebih menarik dan jelas pada hasil stempelnya nanti, kita akan pertebal garis-garis stempel tersebut. Caranya klik pada salah satu lingkaran lalu klik menu Outline Tool > Outline Pen Dialog.
9. Akan muncul menu Outline Pen, Silahkan anda atur semua garis yang ada dalam stempel tersebut, karena biasanya stempel harus dibuat dengan garis yang sedikit tebal.
- Untuk garis paling dalam gunakan dan tengah gunakan ukuran 1.0 pt.
- Untuk garis paling luar gunakan 2.0 pt.
- Lalu klik tombol simpan.
- Ini hasilnya.
10. Untuk finishing tambah gambar bintang pada jarak antara tulisan kecamatan dan tulisan kabupaten, selain memperindah gambar juga sebagai penanda beda tulisan.
Dengan begitu proses pembuatan stempel sudah selelesai, ini hanya contoh sederhana saja tentang pembuatan stempel. Anda bisa membuatnya lebih bagus dan unik lagi. Sekian tutorial membuat desain stempel sederhana dengan coreldraw dengan mudah, semoga bermanfaat.
Kata kunci : cara membuat stempel dengan corel draw x4, cara membuat stempel dengan corel draw x5, cara membuat stempel dengan corel draw x3, membuat stempel dengan corel draw x4, membuat stempel dengan corel draw x5, cara membuat stempel dengan corel draw x7, cara membuat stempel dengan corel draw x6, cara membuat stempel dengan corel draw 11.







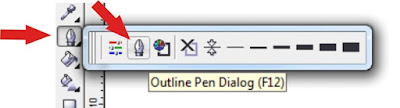


Silahkan berkomentar yang sesuai dengan tema artikel. Mohon maaf apabila komentar berbau spam atau menyertakan link aktif tidak akan ditampilkan. Terima kasih! EmoticonEmoticon