Membuat Tulisan Melengkung Di Coreldraw - Sudah sangat umum coreldraw merupakan aplikasi membuat gambar yang paling sering dipakai didunia khususnya pelaku usaha desain di Indonesia. Saya termasuk yang memakai aplikasi coreldraw untuk membuat gambar sehari-hari. Kebanyakan orang memakai aplikasi ini untuk membuat desain tulisan seperti banner usaha, pamplet iklan, sticker, desain pin dan lain sebagainya. Untuk membuat gambar biasanya banyak digunakan untuk membuat logo perusahaan, sekolah, instansi dan masih banyak lagi.
Kembali lagi pada desain tulisan tentu saja lebih unik dan lebih terlihat menarik apabila tulisan tersebut dibuat melengkung, bengkok, bahkan melingkar. Ternyata pada aplikasi coreldraw, membuat tulisan melengkung, bengkok, bahkan melingkar ternyata sangat mudah dilakukan. Untuk kali ini saya menggunakan aplikasi coreldraw 11, apabila anda pengguna coreldraw lebih baru seperti seri X atau bahkan versi jadul jangan khawatir caranya hampir sama saja.
1. Membuat Tulisan/Text Melengkung Pada Corel Draw
Untuk pertama tentu saja buka aplikasi coreldraw anda, anda bisa memakai versi mana saja caranya kurang lebih sama saja. Tetapi disini saya menggunakan coreldraw 11.
- Buat sebuah tulisan/text apa saja yang anda inginkan.
- Lalu buat juga sebuah lingkaran menggunakan Elipse Tool. Sesuaikan ukuran dan bentuk lingkaran dengan keperluan lengkung anda.
- Lalu blok kedua gambar tersebut (text & lingkaran) hingga kedua gambar tersebut aktif.
- Klik menu Text, lalu pilih Fit Text To Path.
- Lihat hasilnya, jangan lupa hapus gambar lingkaran. Lingkaran hanya sebagai media pembantu saja.
2. Membuat Tulisan/Text Bengkok Pada Corel Draw
Serupa tapi tidak sama dengan membuat tulisan melengkung, untuk membuat tulisan bengkok caranya hampir sama. Yang membedakan hanya media garis pembantunya saja. Bila tadi anda menggunakan lingkaran sekarang kita akan menggunakan garis lengkung.
- Pertama buat tulisan/text sesuai keinginan anda.
- Buat garis lengkung menggunakan Bezier Tool.
- Hingga hasilnya seperti dibawah ini.
- Lalu blok kedua gambar tersebut (text & garis lengkung) hingga kedua gambar tersebut aktif.
- Klik menu Text, lalu pilih Fit Text To Path. Seperti contoh nomor 1 (satu).
- Hapus garis lengkungnya.
3. Membuat Tulisan/Text Melingkar Pada Corel Draw
Untuk tulisan melingkar biasanya digunakan untuk membuat logo, seperti logo perusahaan, logo sekolah dan logo instansi. Caranya hampir sama seperti cara membuat tulisan/text melengkung dan bengkok. Hanya saja ada sedikit tambahan trik dari kedua cara tersebut. Langsung saja kita lihat cara membuat text melingkar.
- Buat dua kalimat yang anda inginkan, buat kalimat yang tidak terlalu panjang antara 3-4 kata perkalimat.
- Buat dua buah lingkaran simetris dengan dua ukuran berbeda.
- Lalu blok tulisan pertama dan lingkaran kecil hingga kedua gambar tersebut aktif.
- Lengkungkan dengan menggunakan menu Fit Text To Path.
- Lakukan cara yang sama pada tulisan kedua dan lingkaran yang lebih besar.
- Namun atur Text Placement dan Place on Other Side seperti gambar dibawah ini.
- Maka hasilnya akan seperti gambar dibawah ini.
- Jangan lupa untuk menghapus kedua lingkaran bantu tersebut.
- Cara ini biasa digunakan untuk membuat logo, dengan meletakan logo ditengah-tengah tulisan melingkar.
Demikian cara membuat text melengkung, bengkok dan melingkar di coreldraw, sangat mudah sekali. Coreldraw hanya tentang seberapa rajin anda berlatih dan mencoba, hasilnya akan lebih rapi dan bagus. Semoga bermanfaat, terimakasih telah berkunjung diblog Asik Itu Belajar. Temukan tutorial coreldraw lainnya di blog ini.
Kata kunci : cara membuat tulisan melengkung coreldraw, membuat tulisan melengkung pada coreldraw, cara membuat tulisan melengkung di coreldraw x6, cara membuat tulisan melengkung di coreldraw x4, cara membuat tulisan melengkung di coreldraw x5, membuat tulisan melingkar coreldraw, membuat tulisan melengkung di corel draw x4, cara membuat tulisan melengkung di corel draw x3, cara membuat tulisan bengkok coreldraw.

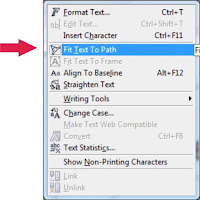

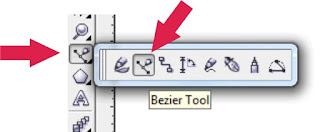

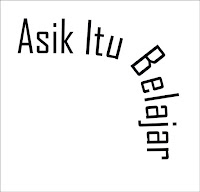




1 komentar:
Write komentarTerima kasih atas bantuannya membuat materi di coreldraw...
ReplySilahkan berkomentar yang sesuai dengan tema artikel. Mohon maaf apabila komentar berbau spam atau menyertakan link aktif tidak akan ditampilkan. Terima kasih! EmoticonEmoticon