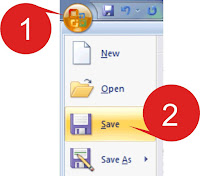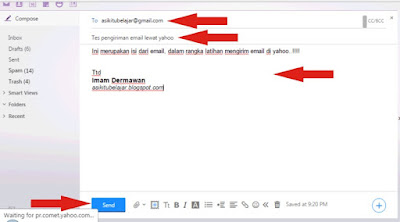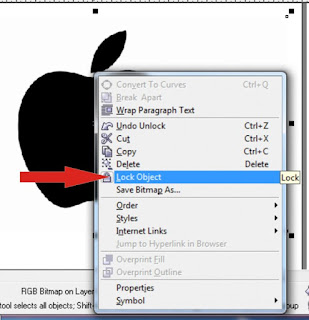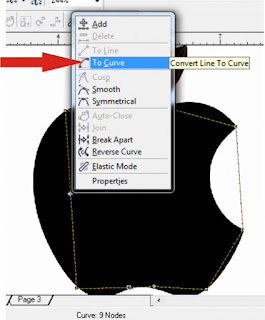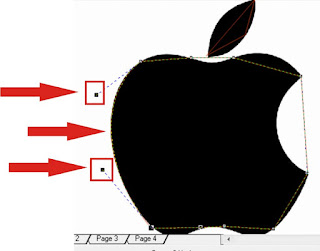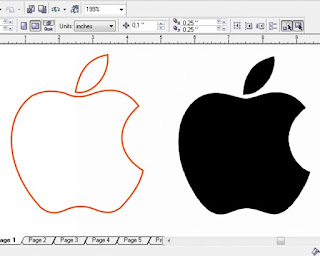Cara menyimpan file power point ke ekstensi lain - Meskipun menyimpan file di microsoft power point sangat mudah, namun pada kenyataannya selalu saja terjadi masalah yang harus dihadapi. Seperti menyimpan file power point agar dapat dibuka pada versi terdahulu atau versi lama, menyimpan file power point menjadi ekstensi PDF dan XPS, atau menyimpannya dalam format power point show agar saat dibuka file tersebut langsung tampil sebagai presentasi. Terkadang masalah penyimpanan file tersebut membuat kita bingung.
Namun jangan bingung atau bimbang apalagi sampai galau, karena ternyata menyimpan file di power point itu sangat mudah. Buat anda yang sedang belajar mengenai power point silahkan disimak cara menyimpan file power point ke ekstensi lain.
Menyimpan File Power Point
Secara umum baik pada versi dahulu power point maupun terbaru seperti 2013 dan 2016 cara menyimpan file power point sama saja. Pilih tab / office button / ikon microsoft office lalu pilih Simpan.
Pilih lokasi penyimpanan file, anda bisa simpan pada local drive komputer atau portabel drive seperti flashdisk. Cari posisi folder, beri nama file lalu tekan Simpan.
Menyimpan File Power Point Untuk Di Buka Versi Terdahulu
Terkadang terjadi situasi dimana kita membuka file power point pada versi power point yang berbeda. Seperti file power point yang dibuat pada versi 2013 kemudian dibuka pada power point versi 2003. Secara biasa file tersebut tidak akan dapat terbuka, dikarenakan power point 2013 berekstensi (.pptx) sedangkan pada versi 2003 berekstensi (.ppt). Sejak versi 2007 power point mulai menggunakan ekstensi (.pptx) berbeda dari versi sebelumnya 97-2003 yang menggunakan (.ppt).
Dengan begitu file dengan ekstensi (.pptx) tidak akan dapat dibuka pada power point versi 97-2003. Namun kebalikannya file dengan ekstensi (.ppt) masih tetap bisa dibuka walaupun dibuka pada power point terbaru seperti versi 2007 yang terbaru. Namun dengan sedikit trik, file yang anda buat dan simpan pada power point terbaru (2007 dan yang terbaru) bisa anda buka juga pada versi sebelumnya.
Setelah anda membereskan pekerjaan presentasi anda, lakukan cara penyimpanan seperti dengan format file (.pptx) ini bertujuan menjadi backup data, sebagai jaga-jaga. Lalu simpan kembali dengan klik icon microsoft office di sebelah kiri atas, apabila anda biasanya anda memilih simpan kali ini pilih Save as atau Simpan sebagai. Seperti biasa pilih folder tempat penyimpanan, beri nama file namun pada Save as type rubah dengan PowerPoint 97-2003 Presentation lalu klik Simpan.
Menyimpan File Power Point Ke PDF dan XPS
Menyimpan file ke PDF - Anda juga dapat menyimpan file power point anda dalam bentuk pdf, sehingga anda dapat mudah membuka dan mencetak dimanapun tanpa harus menggunakan software apapun lagi. Namun harap di ingat bahwa dengan anda merubah file power point menjadi bentuk pdf anda tidak bisa merubahnya lagi dalam bentuk power point, jadi diharapkan anda mempunyai backup dari data tersebut,
Untuk menyimpan file power point pada bentuk pdf, lakukan penyimpanan seperti biasa. Pilih lokasi penyimpanan, beri nama file tersebut, namun pada Save as type rubah dengan PDF untuk menu yang lain biarkan seperti itu lalu klik Simpan.
Menyimpan file ke XPS - Apa itu XPS? XPS singkatan dari XML paper specification merupakan jenis file yang bisa dengan mudah dibuka di komputer manapun, walaupun komputer tersebut tidak terpasang microsoft office sekalipun. File jenis XPS tidak dapat dirubah lagi, namun tetap mudah untuk anda bagikan dan cetak.
Untuk menyimpan file power point dalam bentuk XPS caranya hampir sama dengan penyimpanan dalam bentuk PDF. Lakukan penyimpanan seperti biasa, namun pada Save as type rubah dengan format XPS Document.
Demikian cara menyimpan file power point ke ekstensi lain, sekarang hasil power point anda tidak ragu lagi dapat dibuka di semua komputer, dan mencetaknya dimana saja.